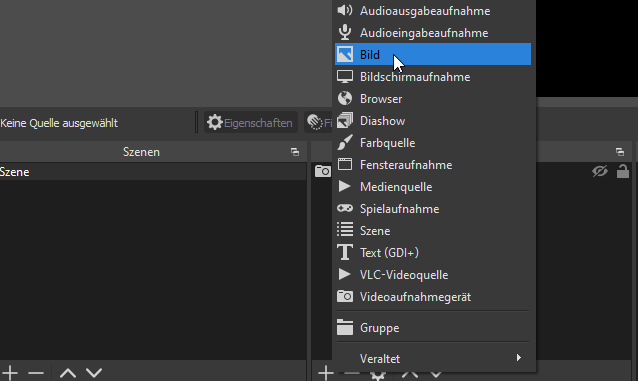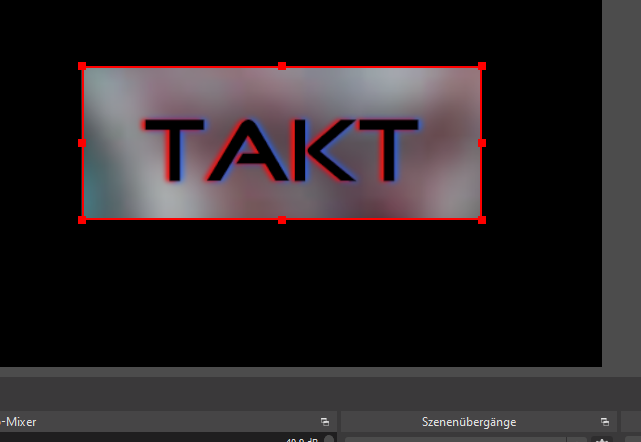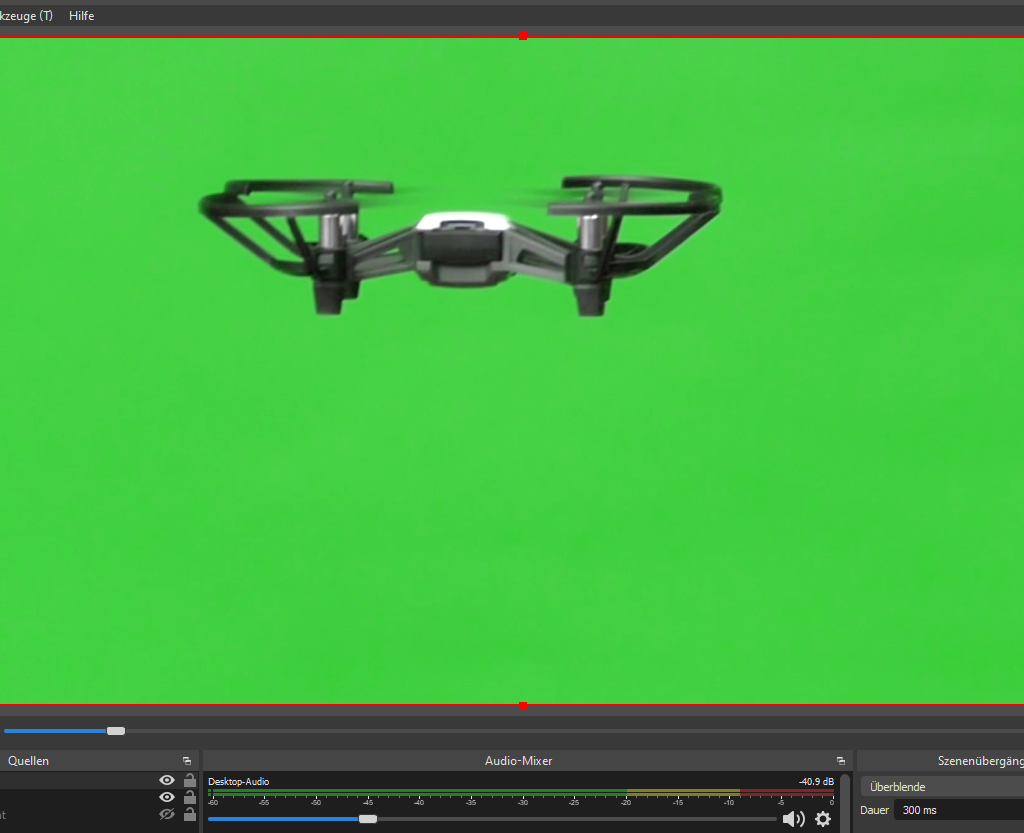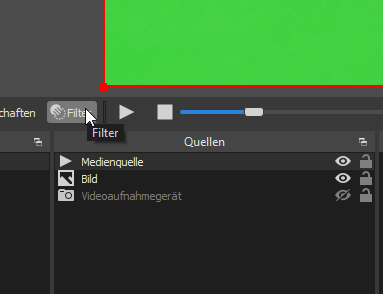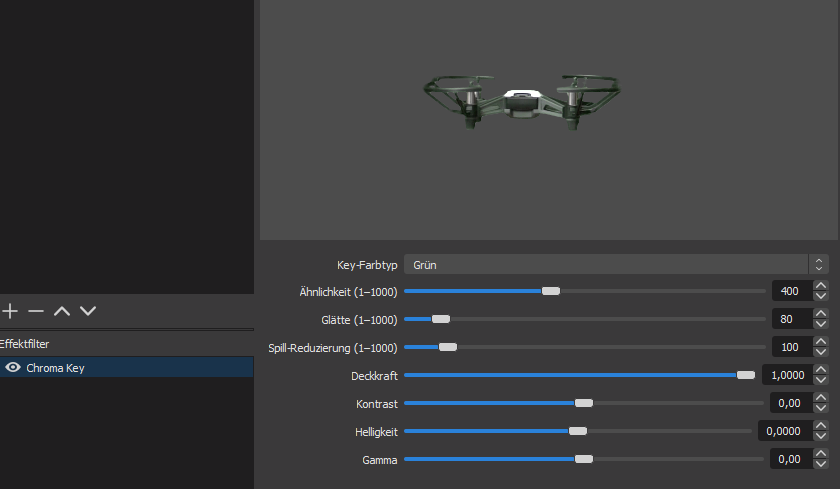Im ersten Post haben wir OBS installiert und die eigene Webcam zur Nutzung in OBS eingerichtet. In diesem zweiten Teil, werden wir nun erst einmal einfache Bilder hinzufügen, anschließend ein Greenscreen-Video einfügen und per Chroma Key den Hintergrund entfernen.
Bilder in OBS hinzufügen
Die Vorschauview, indem wir uns selbst sehen können sollten, dient nun auch als Projektionsfläche für unsere weiteren Arbeiten. Um ein Bild hinzuzufügen, klicken wir Unterhalb von „Quellen“ auf das Plus-Zeichen und wählen dort Bild aus.
Im nachfolgenden Dialog geben wir einen wieder erkennbaren Namen an und Bestätigen die Auswahl. Daraufhin öffnet sich ein weiterer Dialog, indem wir nun mit einem Klick auf den „Durchsuchen“-Knopf ein Bild auswählen können. Wählt nun euer Bild aus uns bestätigt wiederum mit „Okay“. Das Bild taucht nun in unserer Vorschau aus. Hier können wir es per Drag&Drop verschieben und oder größer/kleiner ziehen.
So, oder so ähnlich sollte nun auch euer Ergebnis aussehen. (ich habe meine Kamera nicht aktiv, deswegen wird bei mir nur ein schwarzer Hintergrund dargestellt). Solltet ihr euch bereits im Meeting befinden, sehen auch alle anderen Beteiligten das eingefügte Bild und auch jede Größen- und Positionsänderungen.
Video hinzufügen und Hintergrund per Chroma Key entfernen
Wir müssen nun im ersten Schritt wieder bei Quellen auf das Plus-Zeichen klicken, und dort nun auf „Medienquelle“ klicken, um ein Video hinzufügen zu können. Das ausgewählte Video sollte eine eindeutige Farbe als Hintergrund haben, zum Beispiel blau, oder klassisch „Greenscreen“ grün. Ich habe hierzu ein Drohnenvideo gewählt. Das Video könnt ihr hier herunterladen. Einstellungen habe ich nach dem Auswählen nicht vorgenommen. Diese erklären sich aber von selbst. Damit könnt ihr ja ein wenig experimentieren. Auch dieses Video können wir, wie schon das Bild verschieben, vergrößern und verkleinern. Ihr könnt das Video neustarten, indem ihr neben der Quelle auf das Auge klickt, um das Video zu verstecken und anschließend noch einmal um das Video wieder zu zeigen.
Chroma Key
Wir klicken nun in der Quellenliste unser Video einmalig an, sodass es markiert wurde und klicken darüber nun auf den Knopf „Filter“
In dem nun geöffnet Fenster, klicken wir auf das Plus unter der Auswahlliste für „Effektfilter“ und wählen „Chroma Key“ aus der Liste aus. Wir sehen auch sofort das Resultat, können aber mit den verschiedenen Schiebereglern noch genauere Änderungen vornehmen.