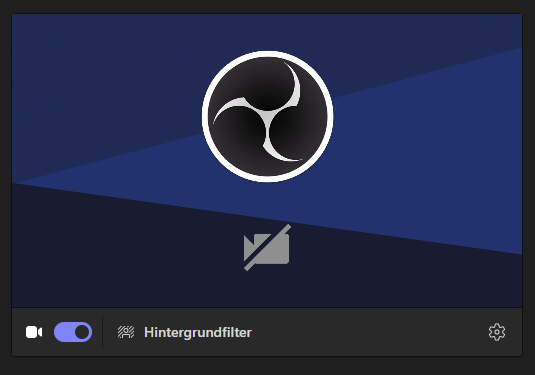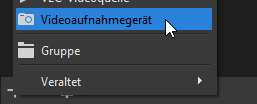Brauchst du zur Aufwertung, nicht ganz ernst gemeinter Videomeeting das ein oder andere Highlight? Solltest du das mit ‚Ja‘ beantworten können, bleib doch ein bisschen hier. Wir starten mit der Installation und gehen bis zur Einrichtung und der Installation und Nutzung von Plugins mit dem Streaming Tool ‚OBS‘ (Open Broadcaster Software).
OBS als Portable Version nutzen
Normalerweise wird OBS, wie jedes normale Windows Programm installiert. Auf einigen Rechnern fällt dies jedoch weg, sodass wir hier auf sogenannte ‚Portable‘ Versionen setzen, die auch ohne Installation und damit ohne Adminrechte auf dem System auskommen.
Du kannst dir auf Github die neuste Version herunterladen. Scrolle innerhalb des aktuellen Releases bis unter den aktuellen ersten Beitrag und klicke dort auf den bereitgestellten Download. Wir wählen dabei für unser aktuelles System (Win10+) den Eintrag „Full-x64“.
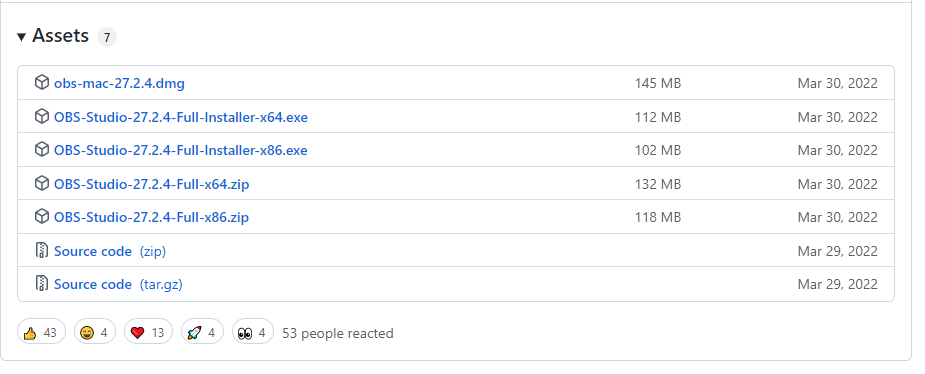
Anschließend entpacken wir OBS dort, von wo aus wir das nun immer starten möchten. Beachte, dass in der Portablen Version alle persönlichen Einstellungen mit in dem Ordner liegen werden. Löscht du also irgendwann aus Versehen den Ordner, sind alle Einstellungen mit weg.
Erstelle innerhalb des gerade entpackten Ordners eine Textdatei mit der Bezeichnung „portable_mode“ (bzw. portable_mode.txt).
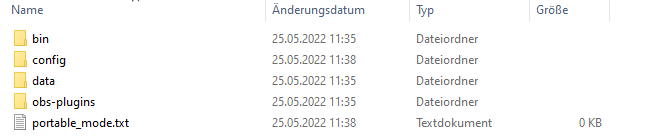
Anschließend kannst du das Programm Starten. Du findest die Ausführungsdatei unter \bin\64bit\obs64.exe .
Das Programm sollte in der Titelleiste nun etwas Ähnliches darstellen:

Wir durchlaufen bei dem ersten Start den Einrichtungsassistenten. Ich belasse hier alle Einstellungen und breche bei den Angaben zur Twitch-Verbindung ab.
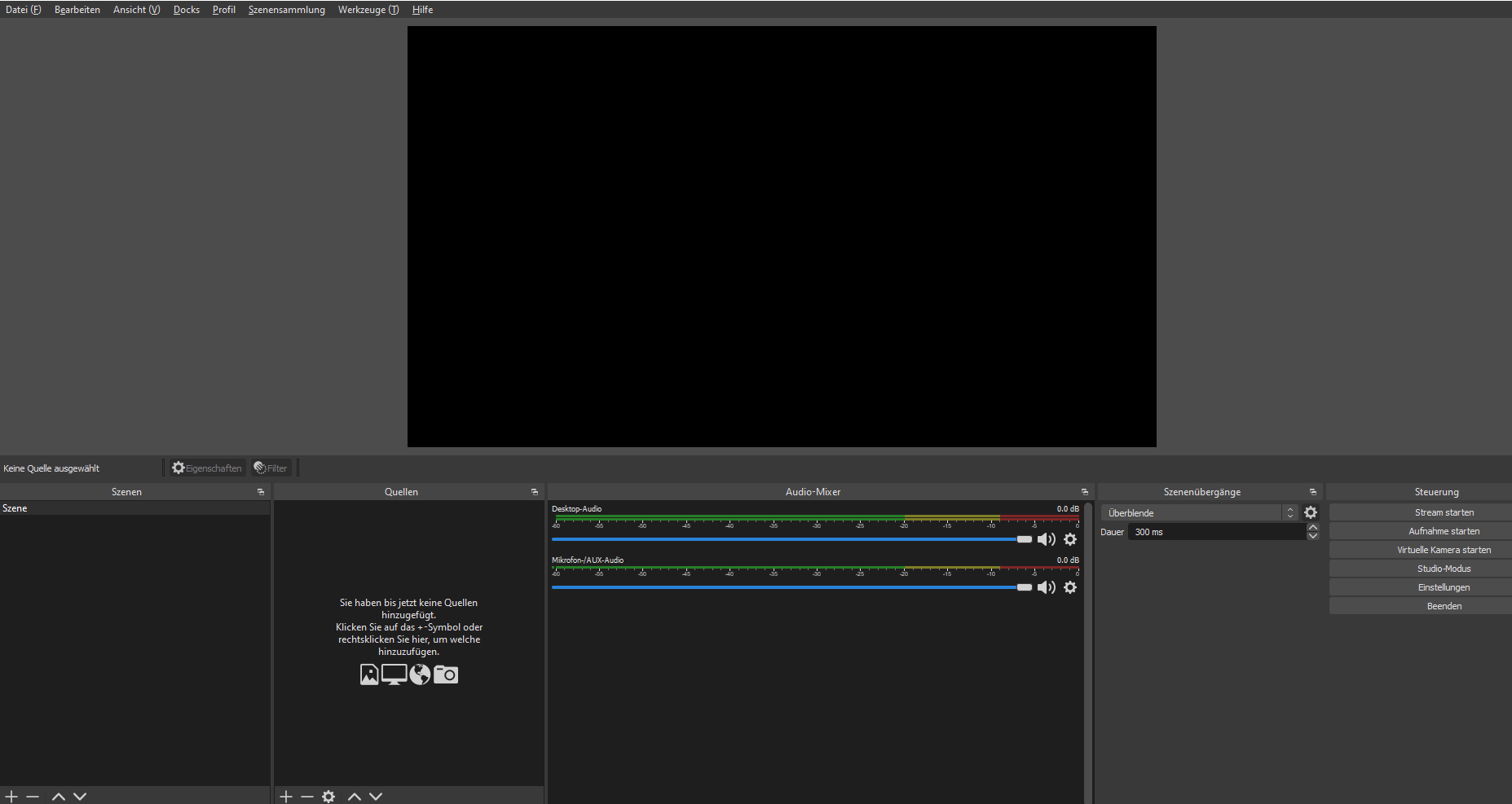
So, oder so ähnlich sollte dein Programmfenster aussehen. Der obere zeigt unsere aktuelles Bild. Es gibt noch viel mehr Möglichkeiten das Programm zu nutzen, als dass ich hier in Kürze darstellen könnte. Ich möchte in diesem Fall nur eine bestimmte Ausgabe erreichen. Wenn ihr mehr wissen sollt, empfehle ich Youtube als Quelle zu Rate zu ziehen.
Szenen & Quellen
Bevor wir uns auf unsere Konfiguration beginnen kurz ein Abstecher zu Szenen und Quellen. Bei den Quellen fügen wir unser gesamten Medien zusammen, die wir darstellen möchten. Diese Quellen werden in ihrer Gesamtheit in Szenen dargestellt. Im Umkehrschluss hält jede Szene eine individuelle Anzahl von Quellen bereit, die wir per einfachem Klick auf die Szene wechseln können. Beim Livestream ändert sich die Anzeige in unserem Previewfenster auf der Stelle. Für meine kleine Darbietung reicht aber eine Szene aus.
Die Webcam als Quelle hinzufügen
Wir klicken auf Okay und erhalten im folgenden Fenster die Möglichkeit unsere Webcam als Quelle auszuwählen. Bestätige anschließend wieder mit „Okay“. Unser Webcambild ist nun in der allg. Vorschau zu sehen. Position und Größe lassen intuitiv mit der Maus im Vorschaufenster anpassen. Mit einem Klick auf das Auge neben unserer Quelle, lässt sich die Ebene ein- und ausblenden.
OBS als virtuelle Quelle für Videocalls
Um nun unsere OBS Kamera zu nutzen, musst diese in Teams als Quelle hinterlegen. Wähle aus der Liste der „OBS Virtual Camera“ aus. Das Previewbild in Teams sollte nun wechseln.
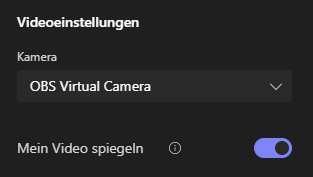
Zur Zeit zeigt das Previewbild in Teams noch eine fehlende Kamera, um nun das Video dort direkt zu streamen, musst du in OBS unter „Steuerung“ noch „Virtuelle Kamera starten“ anklicken. Das Bild wechselt sofort auf zu unserem Previewvideo in OBS. OBS speichert unsere Szenen und Quellen automatisch und sind auch nach einem Neustart des Programmes wieder da. Wir können die Szenen zur Sicherheit dennoch über den Menüpunkt „Szenensammlung“ exportieren und wieder importieren.
Fertig! Du hast nun OBS fertig eingerichtet.
Hier geht es weiter zum zweiten Teil der Serie, in dem wir Bilder und Videos hinzufügen und dessen Hintergrund per Chroma Key Filter entfernen.