Softwarepakete auf Stand halten, wie im Linux Paketmanager – aber auf Windows?
Klar, die Programme, die wir täglich vordergründig nutzen, haben wir beim Thema Updates meist im Blick. Auch Programme, die sich meist selbst quasi aufdringen geupdated zu werden auch, aber eine Vielzahl wichtiger Programme und Tools, die wir täglich selbstverständlich nutzen vergessen wir gerne, oder wissen dass es Updates dafür gibt. Mindestens für den Sicherheitsaspekt, solltest du deine Programme auf Stand halten.
Abhilfe schafft Chocolatey. Eigentlich handelt es sich um, ein Tool für die Kommandozeile. Keine Sorge! Es gibt auch eine Benutzeroberfläche! Im ersten Schritt erfolgt die Installation aber über ‚fremden‘ Fenster mit ausschließlich Tastatureingabe.
Die folgende Installation leitet euch Schritt für Schritt an.
Installation von Chocolatey auf Windows 10
Öffnen das Startmenü. Suche dort noch „power“ und öffne die Windows Powershell mit administrativen Rechten.
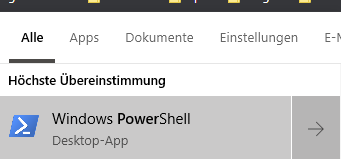
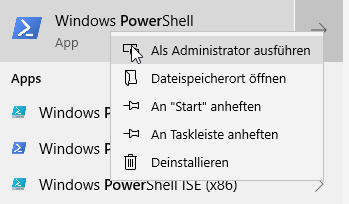
Führe den folgenden Befehl aus und selektiere in dem folgenden Dialog mit „J“ für Ja.
Set-ExecutionPolicy Bypass -Scope ProcessFühre nun den folgenden Befehl zum Installieren von Chocolatey aus
Set-ExecutionPolicy Bypass -Scope Process -Force; [System.Net.ServicePointManager]::SecurityProtocol = [System.Net.ServicePointManager]::SecurityProtocol -bor 3072; iex ((New-Object System.Net.WebClient).DownloadString('https://chocolatey.org/install.ps1'))Wenn du keine roten Fehler siehst, sollte die Installation vollständig sein. Schließe PowerShell und starte sie direkt erneut. Gib nun „choco -?“ als Befehl ein.
choco -?Wenn alles richtig funktioniert, solltest du sehr viel Text angezeigt bekommen, der dir die Verwendung von Chocolatey auf der Kommandozeile erklärt. Dennoch möchten wir das Programm ja gerne mit grafischer Oberfläche nutzen. Diese müssen wir nun zunächst über die Kommandozeile installieren.
Um die grafische Oberfläche (GUI) zu installieren, führe den folgenden Befehl in einer PowerShell aus (denke auch hier wieder an die administrativen Rechte)
Solltest du etwas bestätigen müssen, wähle „A“ für Alle. Du kannst die PowerShell nun schließen. Öffne nun wieder das Startmenü und suche nach „Choco“ Das Programm sollte als Ergebnis auftauchen. Du kannst die Software zur Taskleiste oder Dekstop hinzufügen und starten. Die Software benötigt zum Installieren auch administrative Rechte.
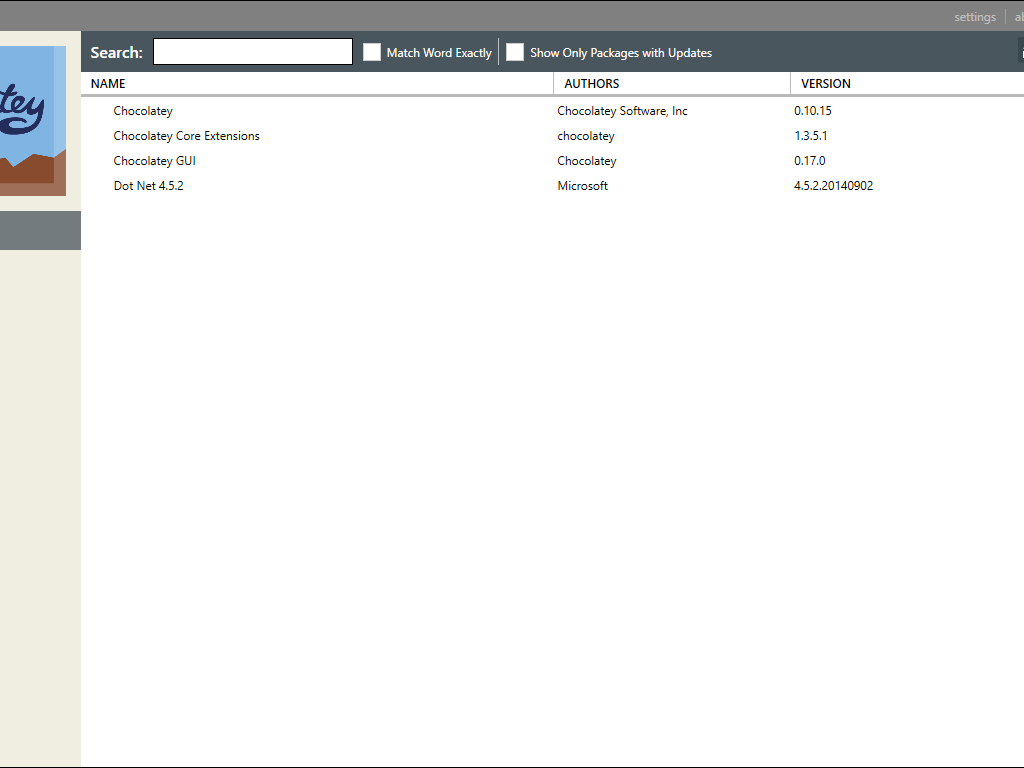
Zur Installation von zum Beispiel ‚VLC Media Player‘, klickt links auf den Tab Chocolatey und benutzt das Suchfeld, um danach zu suchen. Macht einen Rechtsklick auf den Eintrag und wählt „Install“. Ich habe dies Software tatsächlich vorher kurz deinstalliert, um nicht irgendwelche Leichen auf der Festplatte zu behalten. Denkt bei einigen Programmen natürlich eure Einstellungen vorher zu sichern.
Ich habe nach und nach einige Programme, von meinem PC in Choco ‚umgezogen‘. So zum Beispiel ‚VLC Media Player‘ oder auch ‚7zip‘. Die Browser lassen sich inzwischen nur ungerne von Chocolatey updaten. Ich habe sie inzwischen bei mir in der Liste ausgeschlossen. Dies erreicht ihr, indem ihr in der Chocolates-Liste einen Rechtsklick auf das Programm macht und dann auf ‚Aktualisierungen deaktivieren‘ klickt.
