Du möchtest auch selbst Bilder mit „AI“ lokal erstellen, ohne auf die Onlinedienste angewiesen zu sein und du hast bereits einen halbwegs modernen Gaming Rig im Zimmer stehen? Dann lass uns das Ding mal installieren. Es sollte dir mit den hier gelieferten Informationen möglich sein genau das zu erreichen.
Die Mindestanforderungen an deine Hardware ist nicht fest definiert, weil es mehr auf die Models ankommt, mit denen die Bilder generiert werden. Ich würde, als ganz simplen Maßstab nehmen, wenn deine Grafikkarte nicht viel älter als 4 Jahre* (*heute: 2024) ist und Raytracing unterstützt, ist die Wahrscheinlichkeit recht hoch, dass du damit Bilder lokal generieren kannst. Du solltest zusätzlich um mindestens 16GB RAM und ~50Gig+ Festplattenspeicher verfügen verfügen. Ich verwende meinen inzwischen etwas in die Jahre gekommenen Desktop PC mit folgender Ausstattung:
Intel© Core™ i7-7700 CPU @ 3.60GHz
32 GB RAM, Geforce RTX 2060 Super 8 GiB GPU
Vereinfachte Installation von Stable Diffusion Web UI
Du kannst auch komfortabel ohne den ganzen folgenden Git/Python Bums zu einem einfachen Ziel kommen. Seit Anfang 2023 gibt es auch ein fertiges Paket, dass alle Bibliotheken und Abhängigkeiten für Nvidia beinhaltet. du findest das Paket hier.
Einfach die *.webui.zip herunterladen und entpacken.
Nun die run.bat zum Starten ausführen.
Nach dem einmaligen Ausführen kannst du die Software auch offline auf andere Rechner kopieren und nutzen.
Manuelle Installation
Solltest du die Software aber schnell updaten und alle neuen Features nutzen wollen, lege ich dir ans Herz die manuelle Installation vorzuziehen. Als erstes, optional, installieren wir Git. Git ist ein vereinfacht ein mächtiges Tool zur Versionierung von Software. Vielleicht ist dir auch Github ein Begriff. Dort kannst du mit einem eigenen Account öffentliche und private Gits, sogenannte Repositories (kurz Repos) anlegen. Github ist nur einer von vielen Diensten, die dir Speicher für deine Repos bereitstellen. Du kannst die Software, die wir benötigen auch manuell von Github herunterladen, allerdings ist es mit Git einfacher Software per Updates auf Stand zu halten. Hier ist eine Anleitung von Heise. Schaut euch alternativ das folgende Video an.
Als nächstes benötigen wir die Laufzeitumgebung der Programmiersprache Python. Die kannst du hier herunterladen. Schau alternativ hier, welche Version gerade aktuell benötigt wird. Du solltest Python zusätzlich, falls nicht automatisch geschehen zum „PATH“ hinzufügen ( Während dem Setup gibt es eine Checkbox, die du anhaken musst). Das dient dazu, dass die Kommandozeile weiß, welche Software sie ausführen soll, wenn du einen zugehörigen Befehl eingibst.
Schritt 1: Öffne die Systemeinstellungen
Drücke Windows + S und suche nach „Umgebungsvariablen“.
Wähle „Systemumgebungsvariablen bearbeiten“ aus.
Schritt 2: Umgebungsvariablen öffnen
Klicke im Fenster „Systemeigenschaften“ auf den Button „Umgebungsvariablen…“ unten.
Schritt 3: PATH bearbeiten
Wähle unter „Benutzervariablen“ oder „Systemvariablen“ den Eintrag Path und klicke auf „Bearbeiten“.
Schritt 4: Python-Pfad hinzufügen
Klicke auf „Neu“ und füge den Pfad zu deiner Python-Installation hinzu. Standardmäßig könnte dies etwas sein wie:C:\Users\DeinBenutzername\AppData\Local\Programs\Python\PythonXX\
(Ersetze PythonXX durch die jeweilige Python-Version,
z. B. Python39 für Python 3.9.)
Optional kannst du auch den Scripts-Ordner hinzufügen, um Zugriff auf Pip und andere Tools zu haben:C:\Users\DeinBenutzername\AppData\Local\Programs\Python\PythonXX\Scripts\
Schritt 5: Änderungen speichern
Klicke auf „OK“, um die Änderungen zu speichern, und schließe alle Fenster.
3. Überprüfen, ob Python funktioniert
Öffne eine neue Eingabeaufforderung (cmd) und gib ein:
python --versionWenn Python richtig hinzugefügt wurde, zeigt die Eingabeaufforderung die installierte Python-Version an.
Öffne nun eine Kommandozeile und wechsle damit in das Verzeichnis, indem später die Software liegen soll. Drücke auf Windows10 auf die Die Windowstaste auf Tastatur oder auf das Startmenü-Icon und suche nach „cmd“. mit dem Befehl „cd“ kannst du dich durch Ordner navigieren.
Verzeichnisse in der Kommandozeile wechseln
Öffne die Eingabeaufforderung
Drücke Windows + R, gib cmd ein und drücke Enter.
Wechsle das Laufwerk (falls erforderlich)
Falls du auf ein anderes Laufwerk wechseln möchtest, gib einfach den Laufwerksbuchstaben gefolgt von einem Doppelpunkt (:) ein und drücke Enter. Beispiel:
D:Verzeichnisse wechseln mit cd
Verwende den Befehl cd, um das Verzeichnis zu wechseln. Beispiel:
cd VerzeichnisnameWenn sich das Verzeichnis innerhalb des aktuellen Verzeichnisses befindet, gib einfach den Verzeichnisnamen ein. Beispiel:
cd DokumenteUm ein Verzeichnis zurückzugehen, verwende:
cd ..4. Direkt in ein bestimmtes Verzeichnis wechseln
Du kannst auch den vollständigen Pfad des gewünschten Verzeichnisses angeben. Beispiel:
cd C:\Benutzer\DeinBenutzername\Dokumente5. Verzeichnis anzeigen
Falls du überprüfen möchtest, in welchem Verzeichnis du dich gerade befindest, gib einfach:
cdDas zeigt den aktuellen Pfad an.
Stable Diffusion Web UI herunterladen und ausführen
Im Zielverzechnis angekommen, gib folgendes in die Kommandozeile eine:git clone https://github.com/AUTOMATIC1111/stable-diffusion-webui
Du kannst die Kommandozeile nun schließen und im Explorer die „webui-user.bat“ mit einem Doppelklick starten. Solange das gerade gestartete Kommandozeilenfenster offen bleibt, solange ist die Software auch aktiv. Es reicht nicht den Browsertab nach erledigter Arbeit zu schließen.
Zusätzlich zu der Software benötigst du aber noch ein trainiertes Model. Für den Anfang kannst du dieses Model nutzen. Lege die Datei im Verzeichnis „models/Stable-Diffusion“ ab. Ich verwende, wenn möglich nur noch die Dateien mit der Endung „safetensors“. Siehe dazu bei Bedarf.
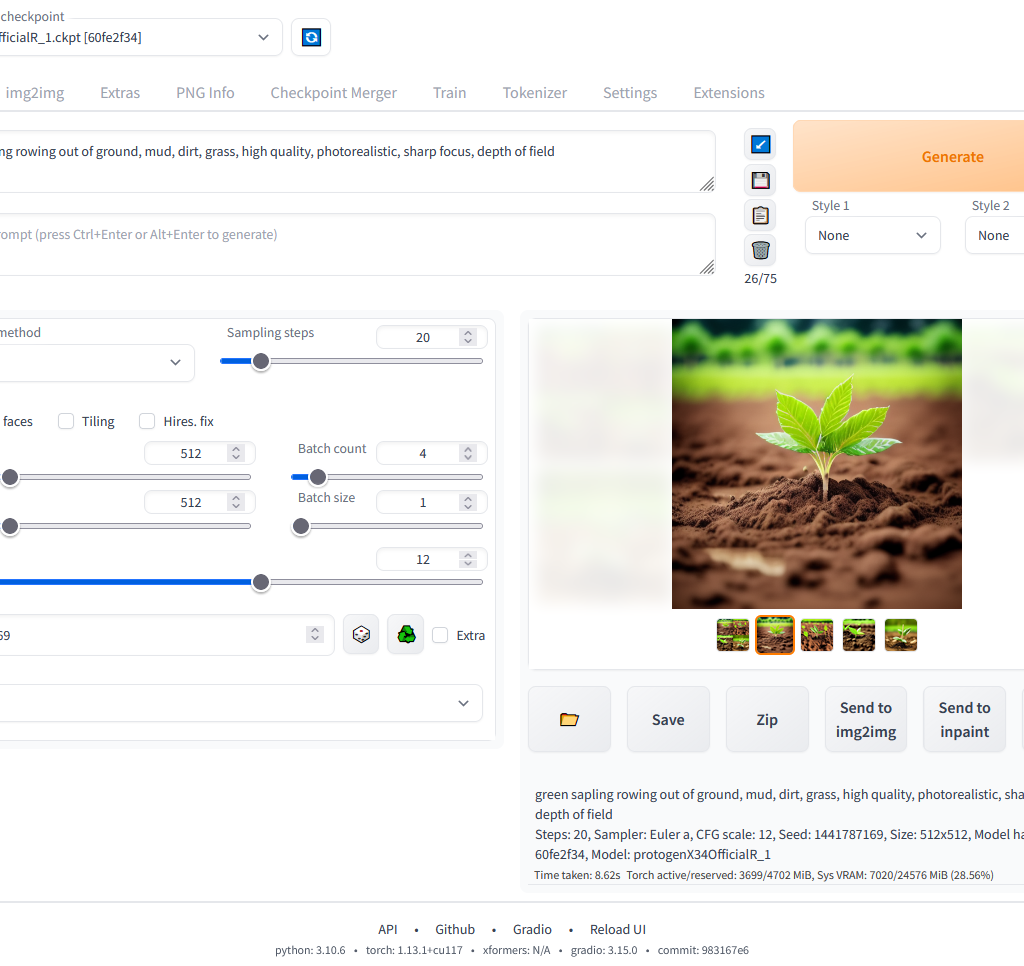
Um die Dateien im Web UI neu einzulesen, klicke neben dem Dropdownfeld von „checkpoint“ auf das Reloadsymbol. Wähle nun das Model aus und beschreibe das zu produzierende Bild im Feld für „Prompt“ innerhalb des Tabs „text2img“. Stelle die Sampling Method am Anfang auf „DPM++ 2M Karras“, die Größe quadratisch auf 512px und CFG-Scale auf 7, Die Sampling Steps auf 20 und anschließend auf „Generate“. Hier sollte nun irgendwie ein Bild draus geworden sein. Um von hier aus weiter zu kommen, schau dich auf jeden Fall mal hier auf https://stable-diffusion-art.com/ um. Hier gibt super viele hilfreiche Beiträge für Anfänger und Fortgeschrittene.